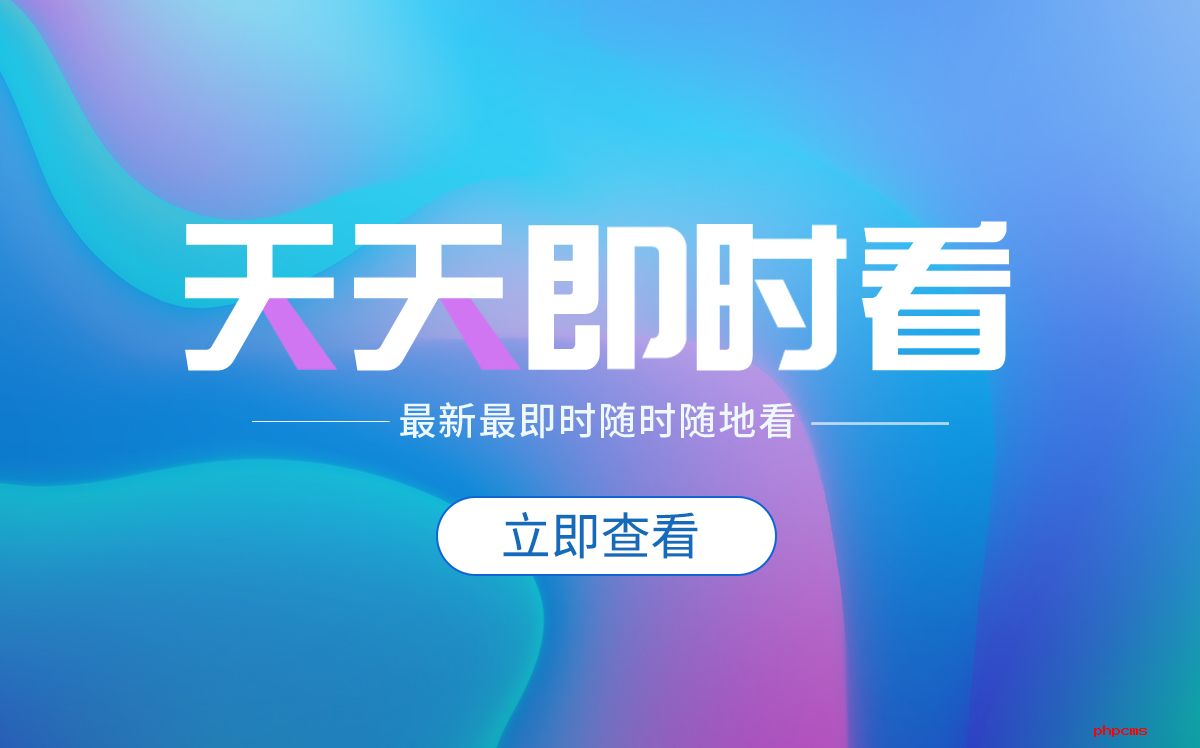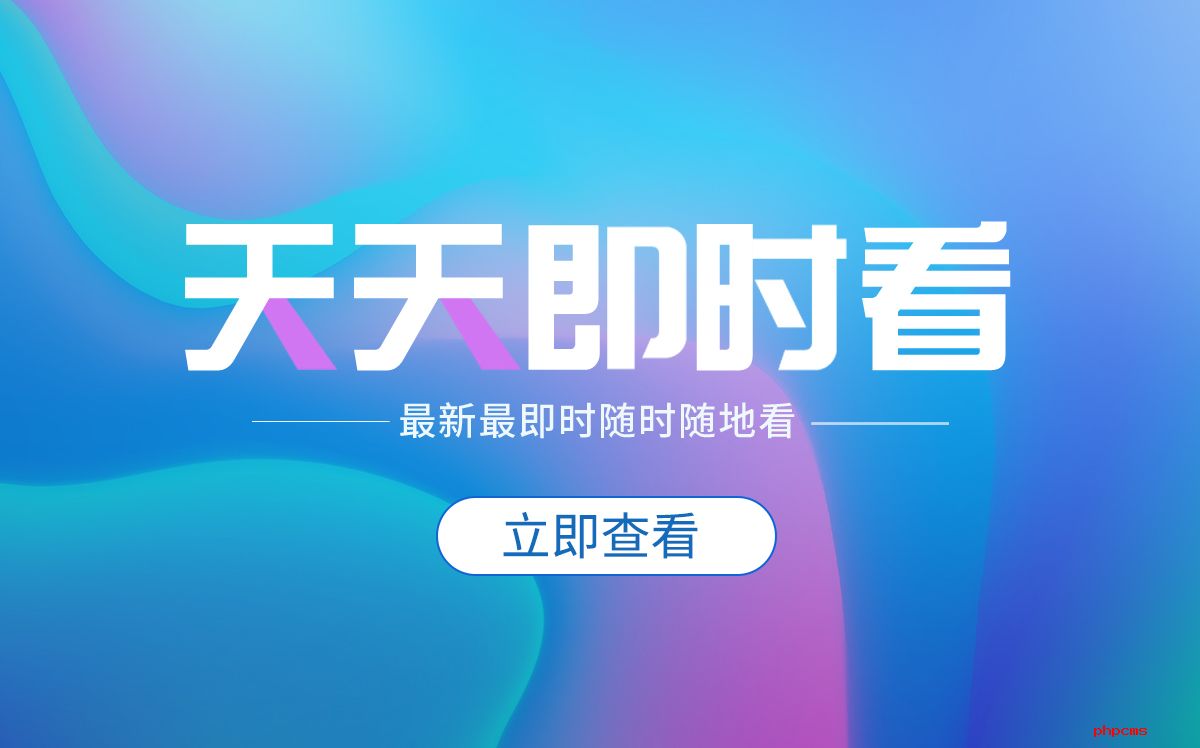系统无法添加打印机的原因有什么?无法添加打印机解决方法是什么?
1、首先启动计算机,鼠标选择我的电脑,然后右键进入管理,打开管理的主界面。
2、进入计算机的主页面之后,点击选择服务和应用程序,接着选择服务那个选项。
3、鼠标双击服务选项,然后打开服务选项,寻找到服务选项中的Print Spooler这个选项。这个是修改打印机设置的主要界面,如果打印机添加出现问题都可以在这里解决。
4、接着鼠标右键点击启动Print Spooler选项,然后右键点击启动就行了。
5、鼠标点击Print Spooler,右键点击属性,然后会弹出属性的主页面,把所有显示启动的类型都更改成自动。更改的时候鼠标下来会看到多个选项,选择其中的自动选项。
6、然后鼠标点击用户和组这个选项,选择用户这一项,切记这个过程不要遗漏或者疏忽,否则无法成功添加打印机。
7、鼠标放在用户选项上面,双击会看到Guest选项提示,这个账户是为来宾提供访问其计算机的途径。鼠标点击Guest这个选项,进入其属性,打开它的属性主界面。
8、手动操作将这个账户进行停用,另外一种方法是可以在用户不能更改密码、密码永远不过期前面选择打钩选项。这一系列程序操作完之后,重启计算机,如果没有无法添加打印机的提示,就代表文集解决成功。

1、BIOS设置不当导致端口无效
当遇到上述故障现象时,首先应检查一下打印机是否和计算机中的对应端口连接好了,要是它们之间的物理连接很好的话,那该故障多半是计算机中 的对应打印端口无效引起的。此时,可以将计算机系统重新启动一下,然后打开系统的BIOS参数设置界面,检查其中的打印端口设置选项是否正确。例如,要是你想添加到系统的打印机是并行端口的话,那就应该在BIOS设置页面中找到“Onboard Parallel Port”设置选项,然后看看它的数值是否被设置为了“Enabled”,要是被设置为“Disable”的话,系统肯定会提示你无法添加打印机的;要是 你想添加到系统的打印机是USB端口的话,那就要检查一下计算机主板中 的USB端口是否已被启用了,在检查USB端口是否有效时,你可以先找到BIOS设置界面中的“PNP and PCI Setup”项目,或者找到“PNP/PCI Configuration”项目,然后看看对应项目下的“USB Function”或“Assign IRQ For USB”参数是否被设为了“Disable”,如果是这样的话,必须将该数值修改成“Enable”才能使计算机USB端口有效。
小提示:在添加USB接口的打印机时,如果计算机中同时连接了好几个USB接口的外部设备时,也很容易出现无法添加打印机的现象,这是因为每一个USB外部设备都要达到一定的电源功 率才能正常工作,而太多USB外部设备同时与计算机相连的话,很容易导致打印机的USB端口无法从计算机中得到足够大的电源功率,这样的话系统自然就无法 添加打印机了。为了有效避免这种现象,你必须选用支持独立供电的USB打印机,或者将连接到计算机中的其他USB网络设备暂时拔出来,以确保打印机能够获得所 需要的电源功率。还有一点需要提醒各位注意的是,要是计算机主板中的USB接口与打印机的USB接口标准不一致时,也很容易出现无法添加打印机的现象;要 想避免这种现象,你所能做的只有对计算机主板进行升级,或者将USB接口的打印机安装到新计算机中。
2、系统文件损坏导致程序出错
要是通过上面的方法还不能解决无法添加打印机故障的话,那很有可能是系统中与添加打印机程序相关的一些系统文件意外损坏或丢失了,导致添加打印机程序运行时发生错误。为了验证Windows系统文件是否受到损坏,你可以按照如下方法来尝试修复受损的系统文件:
依次单击“开始”/“运行”命令,在随后出现的系统运行对话框中,输入字符串命令“sfc /scannow”,单击“确定”按钮后,Windows系统将会自动对计算机系统文件进行全面扫描,遇到受到损坏的系统文件时,系统将自动提示你插入系 统安装光盘,然后对受损文件进行修复。等到修复操作完毕后,大家不妨重新启动一下计算机系统,然后再尝试去添加打印机看看。
小提示:如果与打印机相连的计算机经常与网络连接的话,你不妨先将杀毒程序在线升级到最新版本,然后对系统进行全面地、彻底地查杀病毒,看看系统中是否有病毒在作怪!
3、打印设置不当导致安装禁止
如果用户为了防止其他人在自己的计算机中随意安装打印机,事先已经对打印机的属性参数进行适当设置,导致普通用户没有添加打印机权限的话,那么 你日后再次双击添加打印机图标时,肯定会出现无法添加打印机的故障提示。为了检查本地计算机中是否已经禁止了添加打印机权限,你可以按照如下电脑小技巧来操作:
首先单击“开始”菜单中的“运行”命令,在随后出现的运行对话框中,输入字符串命令“Regedit”,单击运行框中的“确定”按钮,打开注册表编辑界面;
其次在注册表编辑界面中,逐一展开注册表子键HKEY_CURRENT_USER\\Software \\Microsoft\\Windows\\CurrentVersion\\Policies\\Explorer,在“Explorer”子键所对应的右侧窗 口区域中,检查一下是否存在一个名为“NoAddPrinter”的双字节值(如图1所示),要是发现有该键值存在的话,再用鼠标双击 “NoAddPrinter”键值,在其后出现的数值设置对话框中看看其数值是否为“1”,如果是的话就证明本地计算机的确禁止了添加打印机权限,此时你 可以将它的数值修改为“0”,再单击“确定”按钮,最后按一下“F5”功能键刷新一下注册表设置,这样本地计算机中的添加打印机权限又重新生效了。
关键词: 系统无法添加打印机的原因有什么 无法添加打印机解决方法是什么 添加打印机的方法和步骤 怎么添加打印机搜索不到打印机
相关阅读
-
系统无法添加打印机的原因有什么?无法...
1、首先启动计算机,鼠标选择我的电脑,然后右键进入管理,打开管理... -
串口怎么转usb?串口转usb的方法有哪些?
首先,根据电脑系统下载相应的驱动程序。PC机会提示找到新硬件,进... -
联通光纤猫设置方法是什么?联通光纤猫...
1 首先,连接上联通FTTH光纤猫,在浏览器输入192 168 1 1,填写... -
电脑打不开机怎么办?电脑开不了机处理...
步骤1、当电脑无法开机时,尝试清理一下机箱内部的灰尘。通过灰尘是... -
鼠标右键菜单设置是什么?Win11右键显示...
一、清理IE右键菜单(1)在系统桌面上单击开始→运行项。win7打开... -
电脑保护色设置方法是什么?电脑护眼色...
1 你可以先打开控制面板中的"显示"然后选择外观以后进入高级在项目...
精彩推送
-
系统无法添加打印机的原因有什么?无法...
1、首先启动计算机,鼠标选择我的电脑,然后右键进入管理,打开管理... -
串口怎么转usb?串口转usb的方法有哪些?
首先,根据电脑系统下载相应的驱动程序。PC机会提示找到新硬件,进... -
联通光纤猫设置方法是什么?联通光纤猫...
1 首先,连接上联通FTTH光纤猫,在浏览器输入192 168 1 1,填写... -
电脑打不开机怎么办?电脑开不了机处理...
步骤1、当电脑无法开机时,尝试清理一下机箱内部的灰尘。通过灰尘是... -
鼠标右键菜单设置是什么?Win11右键显示...
一、清理IE右键菜单(1)在系统桌面上单击开始→运行项。win7打开... -
电脑保护色设置方法是什么?电脑护眼色...
1 你可以先打开控制面板中的"显示"然后选择外观以后进入高级在项目... -
icloud储存空间已满如何解决?icloud满...
PS4 500GB标准版主题套装的售价为399美元(约合2440元人民币),包装... -
宝马新X5升级发光格栅
宝马新X5升级发光格栅 -
5G肩负着助力千行百业数字化转型的任务!
5G肩负着助力千行百业数字化转型的任务,从而助力达成“碳中和”目... -
阿里云邮箱怎么注册?注册步骤是什么?
步骤一:打开注册页面https: mailsso mxhichina com aliyun ... -
最受欢迎的豪华中大型SUV 新款宝马X5官...
最受欢迎的豪华中大型SUV新款宝马X5官图发布:国产必遭疯抢 -
卸载迈克菲步骤是什么?mcafee安全防护...
步骤1、首先怎么卸载迈克菲呢,我们要打开控制面板。步骤2、打开后... -
硬盘坏了该怎么办?如何对电脑硬盘进行...
1、首先做到的一点我们就要来判断你的硬盘是发生了逻辑坏道还是硬盘... -
《中国人工智能专利技术分析报告(2022...
日前,国家工业信息安全发展研究中心、工信部电子知识产权中心联合... -
win7电脑里路由器怎么开启ssid广播?win...
1、浏览器输入192 168 1 1,进入路由器,2、点击无线设置按钮,... -
玩LOL很卡怎么办?英雄联盟游戏卡顿怎么办?
依次打开:控制面板-管理工具-本地安全策略-软件限制策略-其他规则-... -
此windows副本不是正版怎么解决?电脑系...
1、打开电脑左下角开始菜单,点击最下方【所有程序】2、在所有程序... -
电脑屏幕模糊怎么办?是什么原因导致的?
第一点:电脑屏幕模糊1、电脑屏幕模糊有可能是两个原因造成的,第一... -
外网访问内网的操作步骤是什么?内网与...
1、想要使用外网访问内网,首先要在自己的电脑上安装被访问端的内网... -
烧饼修改器如何用?烧饼游戏修改器使用...
烧饼游戏修改器主要功能:修改游戏的的金钱、血量、得分、道具数量... -
苹果手机如何开启夜间模式是什么?iPhon...
苹果手机如何开启夜间模式1、打开手机【设置】。2、在设置页面找到... -
分卷压缩要怎么操作?教你如何将文件进行...
1、右击需要分卷压缩的文件或者是文件夹,在弹出的菜单中选择添加到... -
天天速递!中粮科技02月07日获深股通增...
02月07日,中粮科技获深股通增持35 68万股,最新持股量为2009 49... -
每日热门:比4680更强 宁德重申麒麟电...
比4680更强宁德重申麒麟电池一季度量产:10分钟快充1000公里续航 -
环球今日讯!如何给U盘设置密码
如何给U盘设置密码U盘做为强大的数据资料存储工具,我们经常都会使... -
【当前热闻】三十年了 钠离子电池总算...
三十年了钠离子电池总算熬出头!取代铅酸、把锂价打下去 -
磷酸铁锂板块2月7日跌0.3%,成飞集成领...
2月7日磷酸铁锂板块较上一交易日下跌0 3%,成飞集成领跌。当日上证... -
世界实时:电子烟小程序涉嫌违规 遭微...
艾媒网5月10日获悉,近日有记者了解到,目前,RELX悦刻商城、FLOW福... -
每日聚焦:1月末我国外汇储备31845亿美元
国家外汇管理局2月7日发布消息,2023年1月,受全球宏观经济数据、主... -
如何保存猕猴桃更久
如何保存猕猴桃更久,准备纸箱,将猕猴桃放入纸箱内,盖好盒盖,放... -
观察:路虎卫士130正式上市!119.8万元...
路虎卫士130正式上市!119 8万元起车身长达5358mm -
本案适格主体_主体适格什么意思
1、主体适格,也称为正当当事人或者合格的当事人,是指对于特定的诉... -
世界简讯:水印相机能不能修改时间和地点?
水印相机的水印直接添加到照片文件中,经过处理后合成。拍摄后不能... -
今日看点:mexico是什么国家
mexico是什么国家,mexico指的是墨西哥,即全称为墨西哥合众国,世... -
天天实时:宁德时代两大杀手级新品电池...
宁德时代两大杀手级新品电池正式来了:新能源汽车市场要变天? -
全球速讯:stakhanovism
1、stakhanovism,英语单词,主要用作名词,作名词时译为“斯达汉诺... -
世界今亮点!终结续航虚标乱象!爱玛推...
终结续航虚标乱象!爱玛推出两轮电动车测试新标准:行业唯一 -
头条焦点:全铝车身+四轮独立悬挂!奇瑞...
全铝车身+四轮独立悬挂!奇瑞新款小蚂蚁发布:续航最高408km -
全球通讯!奔驰史诗级调整:19款车将停...
奔驰史诗级调整:19款车将停产!不挣钱的不要 -
全球球精选!罗德与施瓦茨深耕亚太赫兹...
只有对电磁波传播的特性有深入的了解,才能实现6G所设想的亚太赫兹通... -
日产扛把子!新款轩逸/轩逸e-POWER官图...
日产扛把子!新款轩逸 轩逸e-POWER官图发布:能救市吗? -
世界今热点:Elektrobit:成为索尼本田...
2月7日消息,Elektrobit宣布成为索尼本田移动公司(SHM)的AFEELA原... -
蔚来:自家充电桩仅24%时间给蔚来充电 ...
蔚来:自家充电桩仅24%时间给蔚来充电比亚迪、特斯拉用爽了 -
全球视点!新思科技点拨DevSecOps安全“...
软件驱动世界,软件开发的要求越来越高。为了按时交付软件,开发和... -
【全球时快讯】使用8位MCU的物联网控制应用
追溯到20世纪70年代,单片机(MCU)在控制各种汽车、消费品和工业产品... -
Unity案例开发大全 第2版
1、《Unity案例开发大全(第2版)》是2020年1月人民邮电出版社出版... -
微资讯!下雨前动物都有哪些表现?原因...
下雨前动物的表现,1、蚂蚁搬家:临近下雨,蚁穴变潮湿,蚂蚁不能居... -
世界新消息丨电器上standby是什么意思?...
电器上standby是什么意思,standby是音响中待命的按钮,很多音响都... -
【全球快播报】99亿的女人是什么电视剧...
99亿的女人结局是什么,在电视剧《99亿的女人》中,结局是郑瑞妍和... -
全球简讯:带着军火库去抗日的小说都有哪...
带着军火库去抗日的小说,《重生之抗战悍将》,作者:鸡鸡炖蘑菇;... -
清朝历史是什么?关于清朝历史的知识
关于清朝历史,清朝历史是中国清朝时期的历史。本词条介绍的是从161... -
微动态丨QQ农场基本任务是什么?QQ农场...
QQ农场升级攻略,QQ农场升级攻略:1、完成基本任务,每天种植植物,... -
【世界时快讯】逆战转生任务全部做完能...
逆战转生任务全部做完升到什么,逆战转生任务全部完成后可升级成为... -
刘墉正妻叫什么?历史上刘墉的老婆是谁?
历史上刘墉的老婆是谁,1、根据刘墉的族谱,刘墉是有正妻的,叫做单... -
速讯:关于春节的风俗有哪些?都是干什...
关于春节的风俗,扫尘、贴年红、守岁、压岁钱、烧爆竹等。1、扫尘:... -
开封都有哪些美食?怎么制成的?
开封美食,小笼包、桶子鸡、芥菜肉、花生糕、炒凉粉、烤鸭、鲤鱼焙... -
焦点精选!世界冠军都有谁?什么时候拿...
世界冠军有哪些,1、跳水冠军王天凌,在第12届世界杯赛10米跳台中获... -
天天亮点!4.3级地震有多严重?按震级大...
4 3级地震有多严重,按震级大小对地震进行分类,大于、等于3级,小... -
成本管理包括哪些内容?成本规划怎么制定?
成本管理包括哪些内容,1、成本规划:是对成本管理战略的制定,也是... -
地级市政法委书记属于什么级别?主要任...
地级市政法委书记是什么级别,地级市政法委书记属于副厅级干部,政... -
全球快资讯:哪种格斗技巧最实用?格斗...
哪种格斗技巧最实用,1、在进行徒手格斗时,自己的生命随时处于危险... -
【天天新要闻】俞杰奇小雅出自哪部电视...
俞杰奇小雅是什么电视剧,俞杰奇小雅是电视剧《摩登女婿》中的人物... -
环球关注:关于老师的作文题目有哪些?...
关于老师的作文题目,1、关于老师的作文题目有《老师,生日到了》、... -
【独家】郑州国家森林公园门票多少?主...
郑州国家森林公园门票多少,1、森林公园平时免费,庙会期间收取三元... -
完美芦荟胶有什么功效与作用?正品在哪...
完美芦荟胶的功效与作用, 减缓肌肤衰退、消肿除菌、抑... -
大桥设计有什么特色?三门峡黄河大桥的简介
三门峡黄河大桥的简介,三门峡黄河大桥式国道209线上克服黄河障碍,... -
全国首起?一小鹏G9疑似起火 车尾被明显烧毁
全国首起?一小鹏G9疑似起火车尾被明显烧毁 -
天天视点!车顶维权女车主:重启战斗模...
车顶维权女车主:重启战斗模式希望今年能明确特斯拉案件结果 -
世界微动态丨陪伴十年被撞报废!男子躲...
陪伴十年被撞报废!男子躲过一劫磕头跪别爱车网友:它值得 -
有点东西!仰望U8真车内饰曝光:联屏设...
有点东西!仰望U8真车内饰曝光:联屏设计空间大到离谱 -
即时焦点:革新还是盲目迷恋?马斯克的...
革新还是盲目迷恋?马斯克的狂妄或把特斯拉皮卡推向生产灾难 -
世界要闻:零下58℃下如何保养汽车?为...
零下58℃下如何保养汽车?为用车当地居民做了这几件事 -
茶花女作者是谁
茶花女作者是谁,《茶花女》的作者是十九世纪法国著名作家亚历山大... -
反向直觉:不确定性中带你避开决策陷阱!
跟着感觉走,可能中大奖,也可能一事无成。来源|伟事达编译、改写|E... -
世界报道:吉利连续5年丢自主品牌销冠!...
吉利连续5年丢自主品牌销冠!博主:1 0T三缸机背“大锅” -
热点!什么叫不确定之年?
不惑之年指的是人到了40岁。古人云:三十而立,四十不惑,50知天命... -
世界快播:男子花两千元套圈 套中两台...
男子花两千元套圈套中两台宏光汽车:本人回应只要一辆做人留一线 -
微头条丨以前不开 为何现在夜间高铁能...
以前不开为何现在夜间高铁能开了?官方科普:技术实力 -
动视暴雪2022财年第四季度财报出炉:净...
今天,动视暴雪公布了2022财年第四季度财报。 -
PC市场暴跌,戴尔将在全球裁员 6650 人
据业内消息,因为全球PC市场暴跌等原因,戴尔科技表示将在全球裁减... -
关注:理想L9隔音比百万元特斯拉好太多...
理想L9隔音比百万元特斯拉好太多理想员工:我老婆不知不觉就超速 -
三星惹上LED专利官司 赔偿1.5亿美元
三星是全球最大的面板供应商之一,在LCD、OLED及LED等先进技术上也... -
国产纯电两门跑车!哪吒E实车亮相:动力...
国产纯电两门跑车!哪吒E实车亮相:动力暴躁 -
高通纯自研CPU骁龙8cx Gen4曝光:12核3.4GHz
三星GalaxyS23首发高频版骁龙8Gen2似乎是骁龙8+Gen2下半年到来的一... -
天天热议:谷歌公布AI聊天机器人Bard
据业内信息,昨天谷歌首席执行官Sundar·Pichai公布了其AI聊天机器... -
全球热点!7万起售对标比亚迪海鸥 五菱...
7万起售对标比亚迪海鸥五菱缤果更多官图发布:能跑333公里 -
世界热点评!开年迎大跌!日系三杰国内...
开年迎大跌!日系三杰国内市场1月销量同比大降:日产最惨 -
全球热推荐:贾跃亭法拉第未来融资9亿
据业内信息,法拉第未来昨天宣布了一系列融资的最终协议以及对原FF... -
比亚迪百万级豪车长这模样!仰望U8无伪...
比亚迪百万级豪车长这模样!仰望U8无伪实车上路:气场十足 -
ChatGPT 通过谷歌工程师测试,获百万年...
近日,根据谷歌的内部人工智能测试结果,ChatGPT成功通过了谷歌的软... -
他刚跑出屋,整栋建筑就塌!
在叙利亚阿勒颇市卡尔米贾巴勒街区,穆罕默德·博什惊魂未定地走着... -
焦点速看:挂D档座椅自动后移 曝极氪00...
挂D档座椅自动后移曝极氪001存在危险BUG:车主气得直爆粗口 -
全球快看:法拉利2022年销量破纪录 员...
法拉利2022年销量破纪录员工年终奖人均10万 -
全球球精选!争论再起?李想在线发问:...
争论再起?李想在线发问:比亚迪仰望U8是插混还是增程 -
科德数控:2023年2月投资者关系活动记录表
2023年2月7日,科德数控(688305 SH)发布一则2023年2月投资者关系活... -
网页打开慢是什么原因?解决办法是什么?
1、首先检查网络速度很多网友误以为以前网速很快,现在网页还是很快... -
快门次数是什么?相机快门数什么意思?
快门次数=拍摄张数,快门次数1000,就是说拍了1000张相片。一般家用... -
如何申请电子邮件地址?电子邮箱申请注...
一、申请邮箱使用邮箱前要申请一个帐号,常见的免费邮箱有网易、新... -
nvidia控制面板怎么设置?nvidia控制面...
1、首先,我们在桌面上点击鼠标右键,然后选择NVIDIA控制面板。2、... -
爱思助手刷机教程是什么?爱思助手怎么用?
步骤1、把手机连上爱思助手,没有固件的朋友找到固件资源先下载固件...